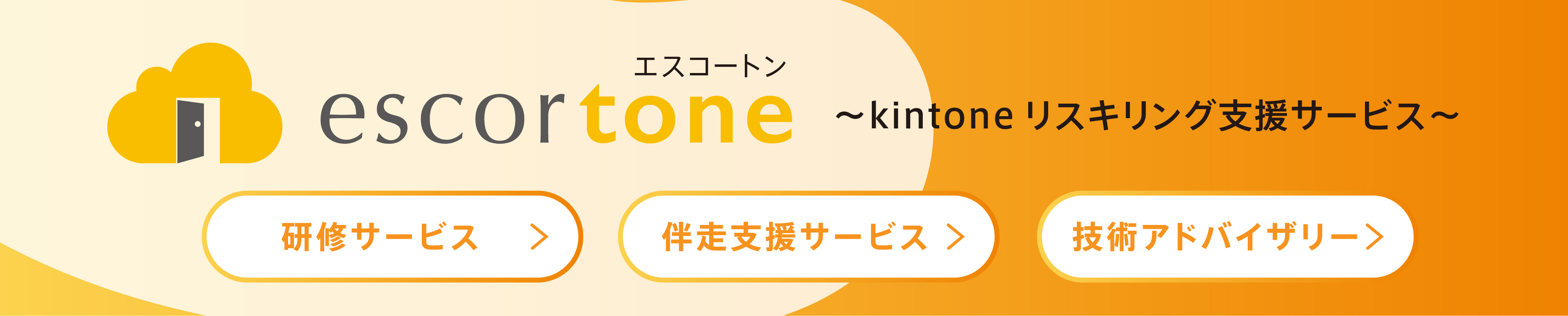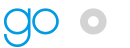【kintone活用事例】初心者でもできる2。無料のガントチャートプラグインで「グループ」の仕事管理アプリを作ってみよう。
初心者でもできる2。無料のガントチャートプラグインで「グループ」の仕事管理アプリを作ってみよう。
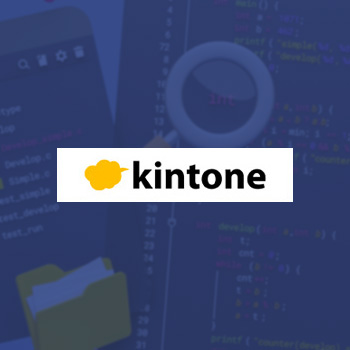
一つだけフィールドを増やして、仕事管理アプリを「グループ」で使おう
先日はcybozu developer networkのガントチャートプラグインを使った仕事管理アプリ【kintone活用事例】初心者でもできる。無料のガントチャートプラグインで仕事管理アプリを作ってみよう。をご紹介しました。
今回は一つだけフィールドを増やして、先日作った仕事管理アプリをグループで使えるアプリにしたいと思います。
弊社は印刷会社です。来年のカレンダーの印刷の時季ですので、カレンダーの校正チームでkintoneを使った例を少し紹介したいと思います。
kintoneアプリの内容
用意したのは下記7フィールドでした。
案件名:文字列(1行)
締切日:日付
内容:文字列(複数行)
テーブル:テーブル名は自由ですが、フィールドコードはTableとしてください。
タスク:文字列(1行) →副タイトルとガントチャートの帯の上に表示されます
開始日:日付 →ガントチャート開始日
終了日:日付 →ガントチャート終了日
進捗:ドロップダウン →ガントチャートの色分け
では記事のタイトルにあるように一つだけフィールドを増やします。
担当:ユーザー選択 をテーブルに追加してください。
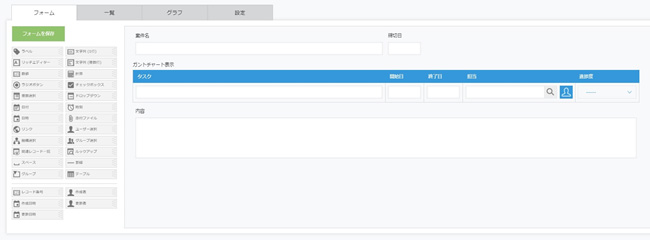
フィールドを配置したら、設定、カスタマイズ/サービス連携から、プラグインを選択し、ガントチャートプラグインの設定していきます。
設定方法は、先日の記事を参照ください。
追加した担当(ユーザー選択フィールド)については新たな追加設定はございません。
今回は画像のようなレコードを登録しました。
受注したカレンダーを【タスク】に、それぞれの締め切りを【終了日】に、そして【担当】に同じグループの人を割り当てています。
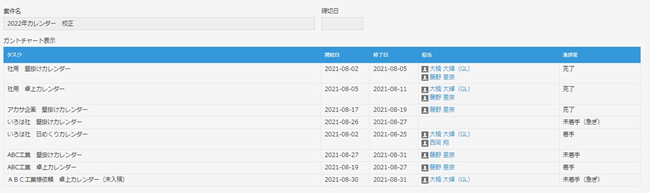
レコードを登録したらガントチャートの画面を表示し、確認してみましょう。
今回追加した、担当の名前はガントチャートには表示できませんが、すぐ下のタスクの一覧から確認することができます。(無料のガントチャートプラグインなので、反映できないことはご了承ください)
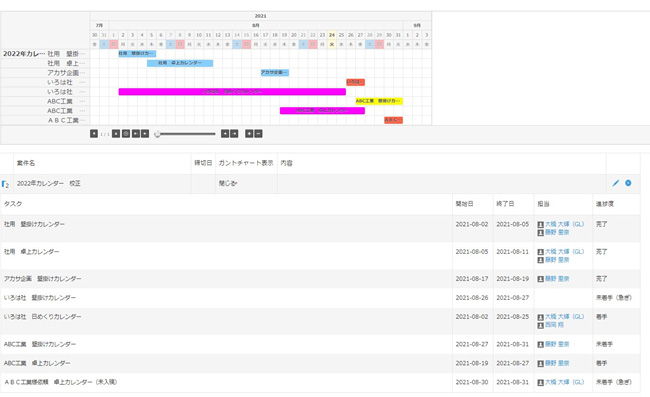
グループへの展開方法
実際グループで使ってみましょう。
設定、通知より、レコードの条件通知から下の画像のように設定します。
下の画像では一名のみですが、グループのメンバーごとに同じように設定ください。
新仕事が入り新しくレコードを作成した際に、担当のフィールドにグループのメンバーを入力しただけで、自動で「新規案件をお願いします」と連絡することができます。
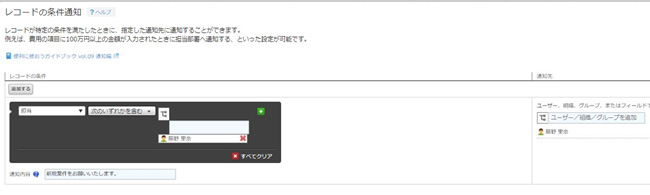
また、コメント機能を活用してみましょう。
急ぎのやり取りもレコードの右側のコメント機能を活用すれば、すぐに伝えることができます。
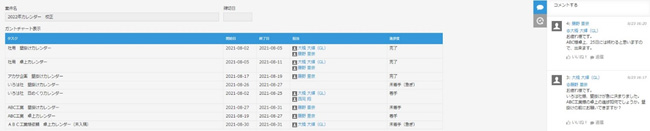
1つフィールドを増やしただけで、自分の仕事管理からグループでの仕事管理に幅が広がりました。
kintoneどんどん可能性が広がりますね。
このように、色々試して使ってみてください。
ガントチャートがうまく機能しない場合についてですが、プラグインの状態が有効になっているかを確認ください。また、ドロップダウンの進捗として設定した単語がフィールドで設定したものとプラグインで設定したものと合っているかどうかご確認ください。
選択肢として出てこないので、手入力する必要があります。ここが違っているとガントチャートがうまく機能しませんのでお気をつけください。
ゴートップではkintoneを活用した業務の効率化のご相談を承っております。
現在の業務に課題を抱えている方は是非ゴートップにお問い合わせください。
詳しくは当社kintoneソリューションサービスのページをご覧ください。
さまざまな方や企業の多様なニーズにお応えする「エスコートン」サービスの提供を開始しました。
お悩みに合わせた3つのサービスメニューをご用意しました。