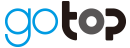【Zoom】ウェビナーをストリーム配信する方法

「Zoomウェビナーをストリーム形式で配信したい」
こんな悩みをお持ちではありませんか?
Web会議を活用したウェビナーが一般的になりつつありますが、より参加者とコミュニケーションが取れ、充実したコンテンツに昇華できるのがストリーム配信です。
この記事では、Zoomウェビナーをストリーム配信する方法をご紹介します。
PCやネットが苦手な方でも分かるよう、丁寧にまとめておりますので是非最後までご覧ください。

Zoomのストリーム配信の種類
●リアルタイムでのストリーム配信
●録画した内容でストリーム配信
Zoomではリアルタイムでのストリーム配信と録画した内容をストリーム配信する2つの方法でストリーム配信を行うことができます。
1点目の「リアルタイムでのストリーム配信」の場合は、事前に準備した内容で進行しつつも、参加者の反応や意見を確認しながらウェビナーを進めることができます。
リアルタイムで反応が見れることで参加者が知りたいポイントを分厚くし、反対に意外と反応が悪い部分はテンポよく進めてしまったり。
需要にあわせてウェビナーをコントロールできるメリットがあります。
一方で、リアルタイムでストリーム配信を進めるため、予期せぬ機材トラブルなどが起きた場合にウェビナーが中断されてしまうことがあります。
続いて、2点目の「録画した内容をストリーム配信」の場合は、事前に準備した内容で配信用の動画を撮影することができるため、クオリティの高い内容でウェビナーを開催できる特徴があります。
例えば、リアルタイムの配信は、間違えてしまったり進行上でトラブルがあった場合に参加者に待機時間が発生します。
反対に、録画配信は、事前に動画を撮影するので間違えてしまっても再撮影が可能です。
また、見やすくするために不要な部分はカットしたり、編集することができるためクオリティを高めやすいです。
どちらの方法も一長一短ですので、自社の状況にあわせて開催しやすい方法でするのが良いでしょう。
Zoomウェビナーをストリーム配信する方法(リアルタイム)
Zoomで開催するウェビナーをYouTube Live、Facebook Live、Facebook Workplace、Twitchにライブストリーム配信ができます。
多くのユーザーがYouTubeを利用してストリーム配信を見る場合が多いため、この記事ではYouTube liveにおける設定方法をご紹介します。
①Zoomを立ち上げ、ミーティングを設定する
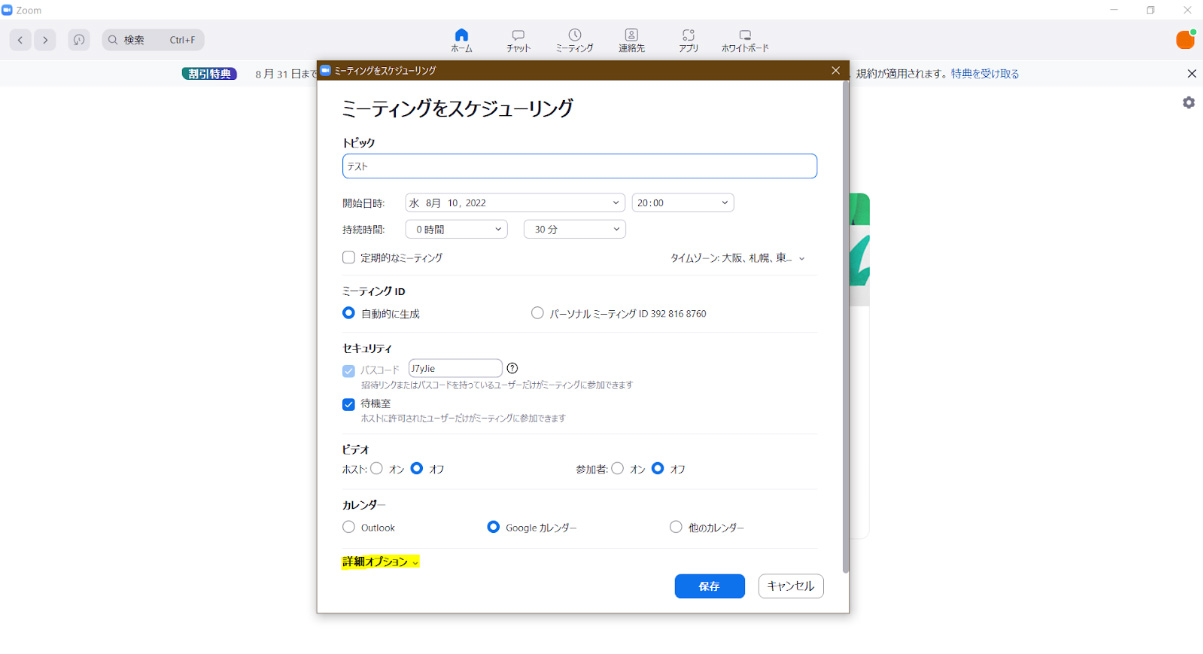
ZoomのアプリもしくはZoomのウェブポータル(https://zoom.us/)へアクセスし、スケジュール画面を開きます。
その後、この画面の最下部にある「詳細オプション」を選択してください。(画像中の黄色部分)
②ミーティングのライブストリーム配信を許可する
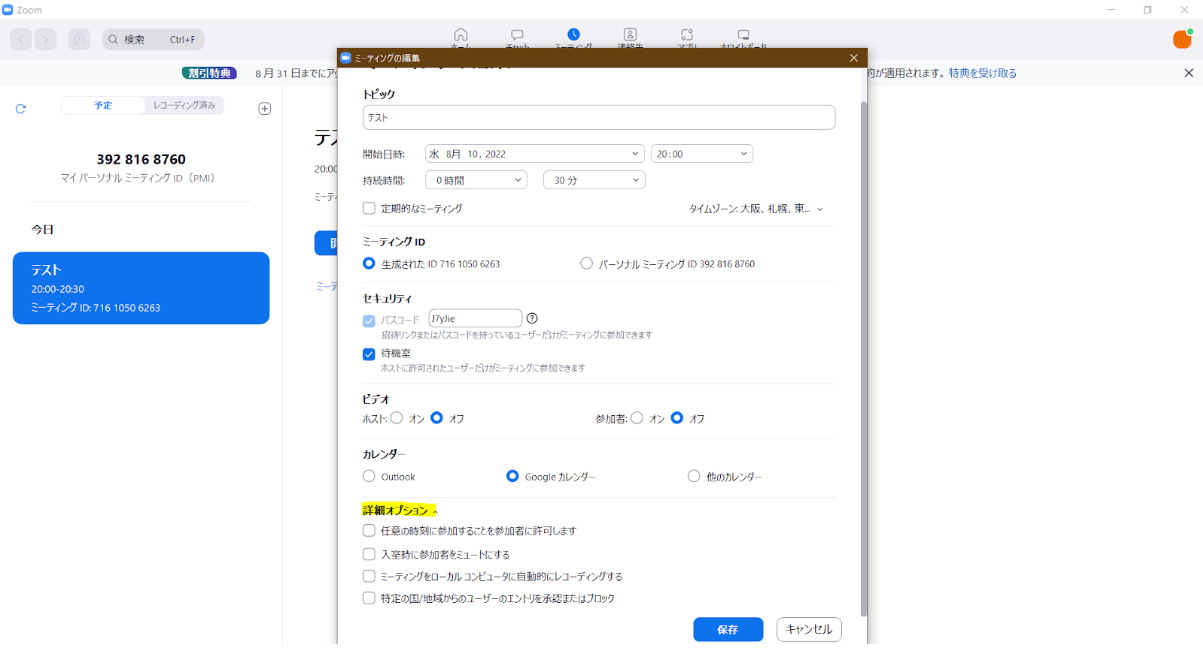
上記ではテストアカウントのため権限がありませんが、本来はオプション欄に「ミーティング(ウェビナー)をライブストリーム配信するかどうか」のチェックボックスが表れます。
これをONにすることでZoomウェビナーをストリーム配信できるようになります。
次はYouTube側の設定を行います。
③YouTube studioを開き、ライブ配信の設定を行う
YouTubeライブを開催するGoogleアカウントにログインした状態で「YouTube studio」を開きます。
この際、GoogleアカウントでYouTubeに登録していない場合は、YouTubeへ登録したうえでYouTube studioを開く必要があるのでご注意ください。
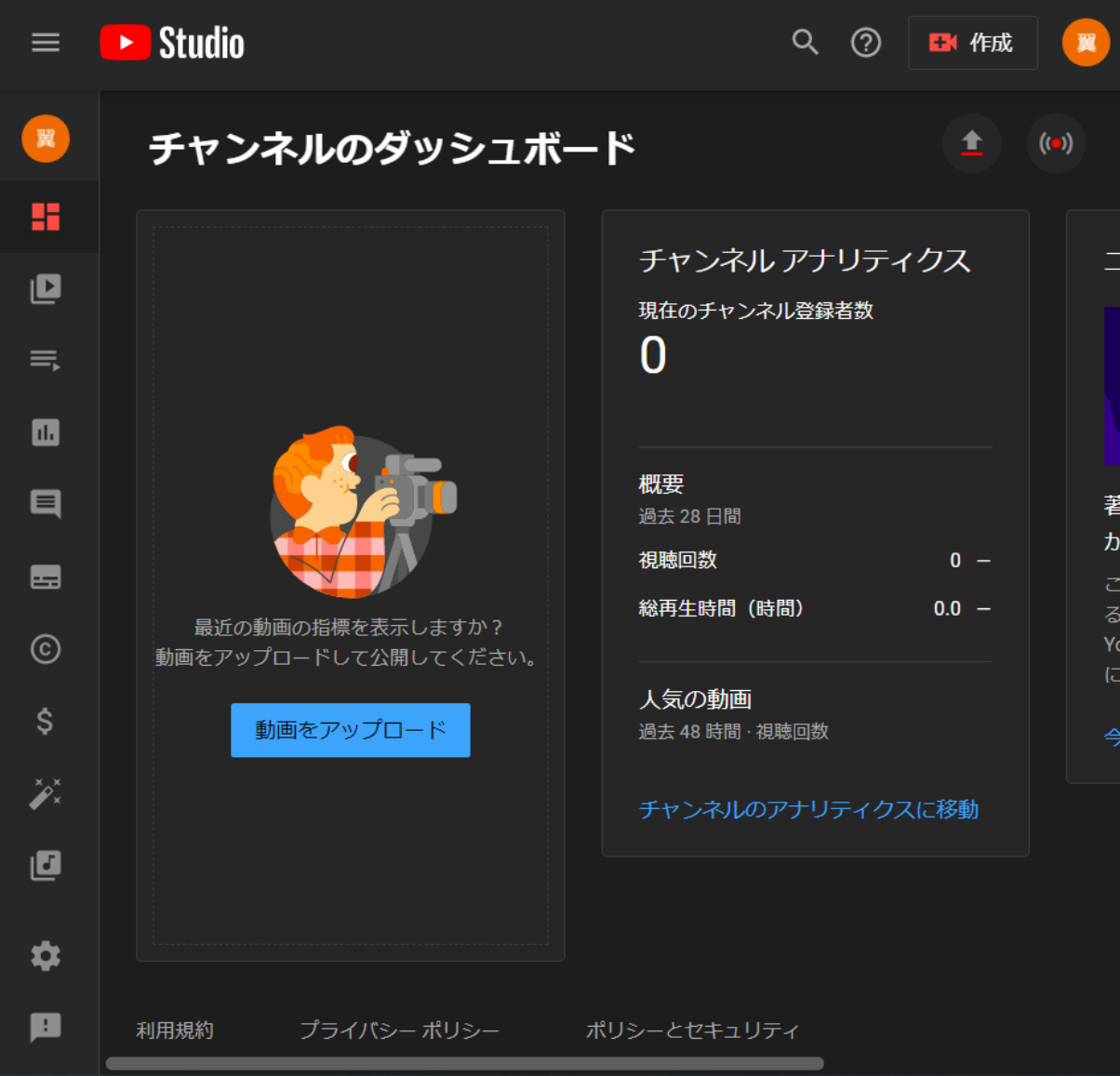
続いて、右上のライブ配信を開始をクリックすると、配信方法を選ぶ画面が立ち上がりますので「エンコーダー配信」を選択してください。
そこで、ストリーム配信の詳細な設定を行うことができます。
ストリーム配信のタイトル名や公開範囲などを設定し、「エンコーダー配信を作成」をクリックします。
この際、次の手順でZoomの管理画面に登録する必要がありますので、ストリームキーやURLはメモ帳などでコピーしておきましょう。
④Zoomのスケジュール画面に戻り、ストリーム配信の情報を連携する
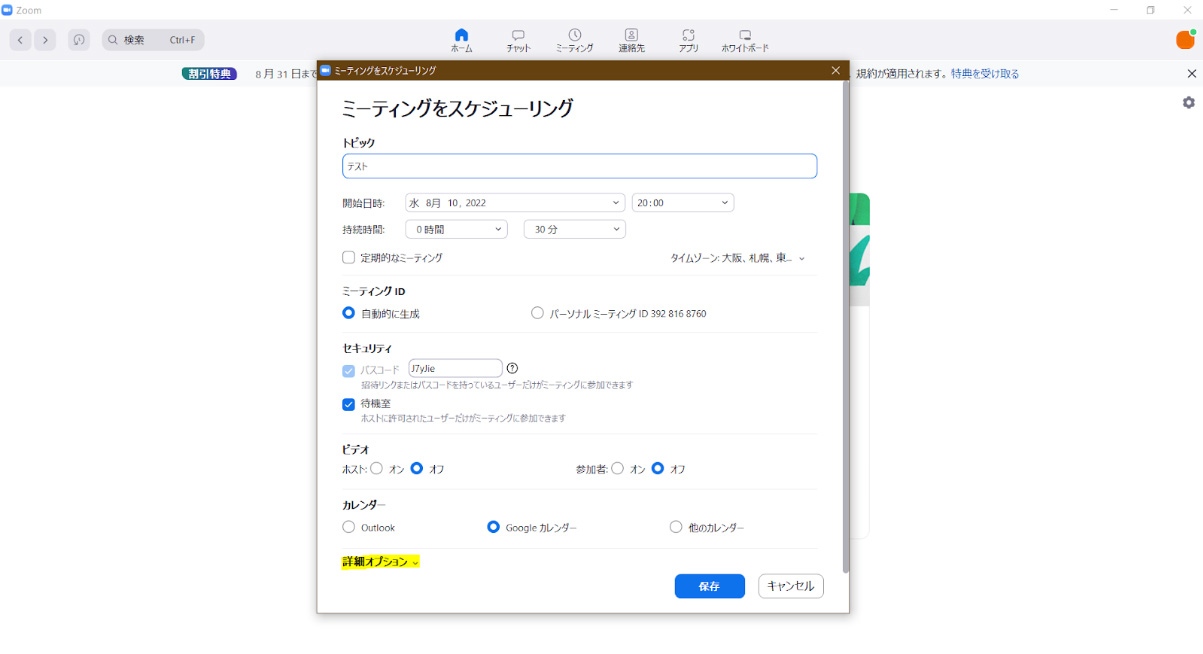
手順①で設定したミーティングの編集画面を開き、詳細オプションをクリックします。
オプション欄の「カスタムストリーム配信サービスを設定する」をクリックし、必要情報を入力します。
YouTubeの「ストリームURL」がZoomの「ストリーム配信のURL」で、YouTubeの「ストリーム名/キー」がZoomの「ストリームキー」です。
なお、YouTubeでライブ配信を設定した後のシェアボタンで表示されるURLは、Zoomの「ライブストリーム配信ページのURL」に該当します。
Zoomの「ストリームURL」ではありませんのでご注意ください。
Zoomウェビナーをストリーム配信する方法(録画)
リアルタイムでZoomウェビナーをストリーム配信するには、ストリームキーやURLを連携する必要がありました。
録画した内容をストリーム配信する場合は、それよりも設定項目が少なく実施しやすいです。
①Zoomへアクセスし、実際にミーティングを開始する
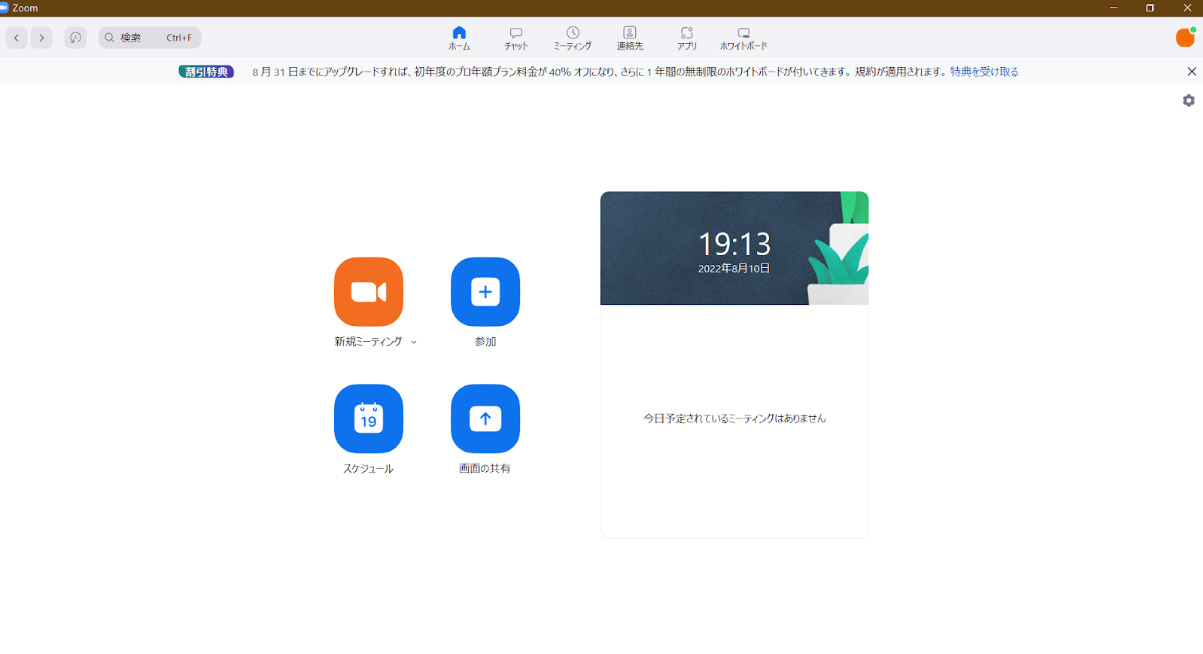
ZoomのアプリもしくはZoomのウェブポータル(https://zoom.us/)へアクセスし、スケジュール画面からミーティングを開始します。
ミーティングが開始されると、下側のメニューバーにある「録画」ボタンをクリックし撮影を開始します。
ここからは事前に準備した台本や資料に沿ってウェビナーを開始します。
全ての撮影が終了すれば「録画を停止」を選択します。自動的に動画が保存されます。
②録画した動画をYouTube studioへアップロードする
YouTubeライブを開催するGoogleアカウントにログインした状態で「YouTube studio」を開きます。
この際、GoogleアカウントでYouTubeに登録していない場合は、YouTubeへ登録したうえでYouTube studioを開く必要があるのでご注意ください。
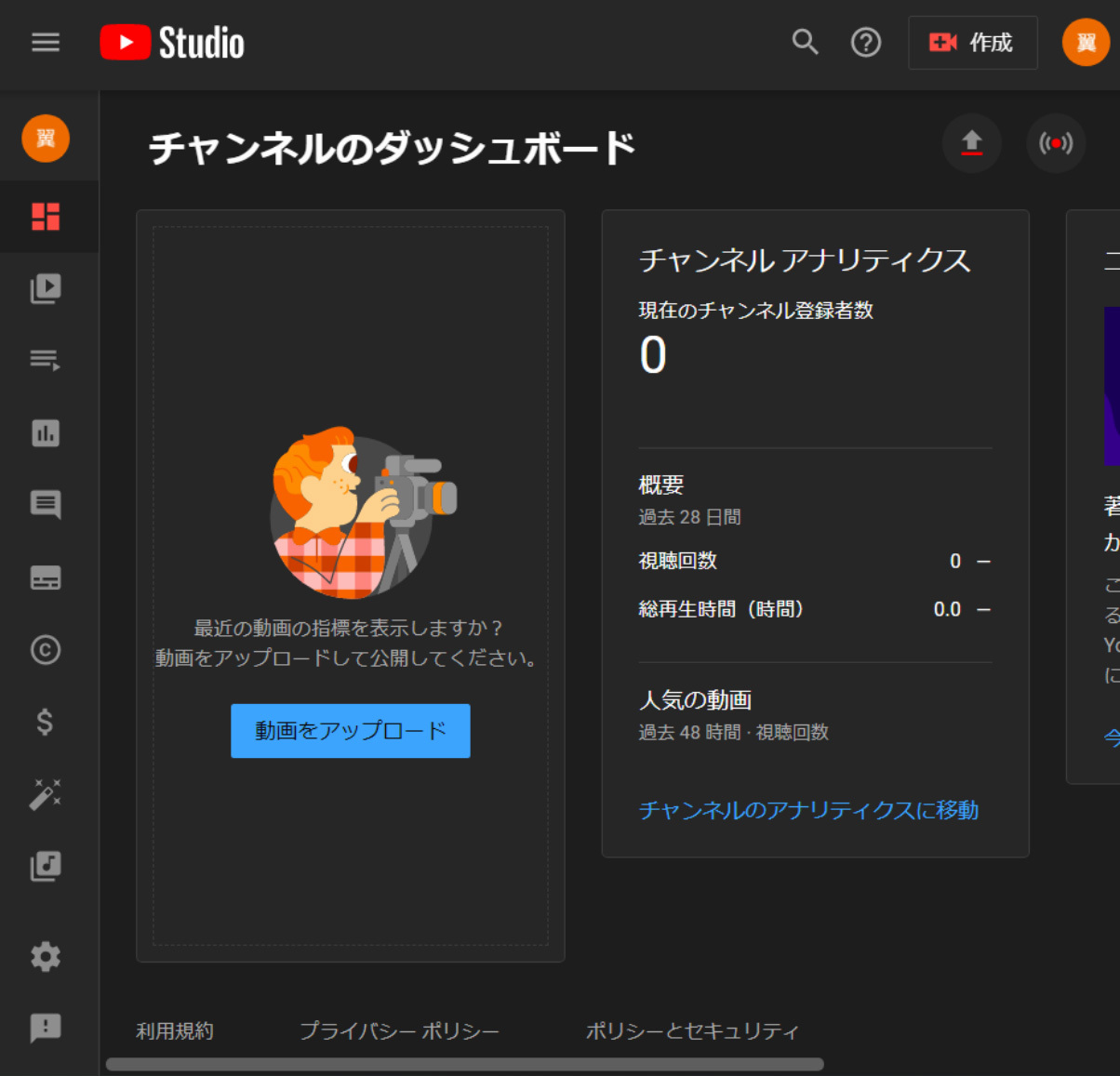
続いて、右上の「動画をアップロード」を選択し、先ほど撮影した動画をアップロードします。
公開日やタイトルを設定する画面が立ち上がるので、ウェビナーの開催情報を入力し保存すれば完了です。
あとは自動的に指定日時になればウェビナーが開催されます。
LP/企画立案/アンケートフォーム作成など配信をトータルサポート「ウェビナーサポートサービス」のご紹介
ウェビナーにまつわる一切をお任せください。 機材準備や配信に関連するオペレーションはもとより、配信前の準備や配信後のデータ集計などもワンストップで承ります。
●配信代行:スタジオ/機材からオペレーターまでご用意
●配信方法レクチャー:知識ゼロからサポート
●配信前後のサポート:LP/登録フォーム/アンケートなどの作成
●出張配信サポート:当社スタジオ以外の場所からの配信もサポート
自社でのウェビナー開催が難しい場合や初めての開催は、ぜひウェビナーサポートサービスをご活用ください。また、ウェビナーのサポート以外にも当社スタジオを活用した様々なシーンの配信・撮影もサポートします。
●パネルディスカッション
●会社説明会/社内研修
●各種イベント
●サービス紹介・商品説明
●YouTube配信
それに加えスタジオのレンタルサービスや編集サービスなども行っていますので
配信・撮影・編集でお困りごとがありましたらお気軽にご相談ください。
ウェビナーサポート