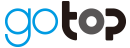【Zoom】OneDriveのファイル共有と外部アプリの連携方法

目次
- OneDriveのファイル共有と外部アプリの連携方法
- ZoomでOneDriveのファイルを共有する方法
- 「画面の共有」から共有する
- ZoomとMicrosoft OneDriveを紐付ける
- 「チャット」から共有する
- OneDriveのファイルを共有できない!考えられる5つの原因
- 共有の制限が設定されている
- Microsoftアカウントに問題がある
- アイテムが個人用 Vault にある
- 無効化、または制限がかかっている
- Zoomアカウントに問題がある
- OneDriveと同様のプロセスで共有可能なツール
- Zoomと外部アプリを連携させる方法
- 「Zoom App Marketplace」から連携させる
- 「Zoom」から連携させる
- 「OneDrive」のファイルを共有し、Zoom会議をよりシームレスに行おう!
- 自社完結で運営できるようになる「ウェビナーサポート」
OneDriveのファイル共有と外部アプリの連携方法
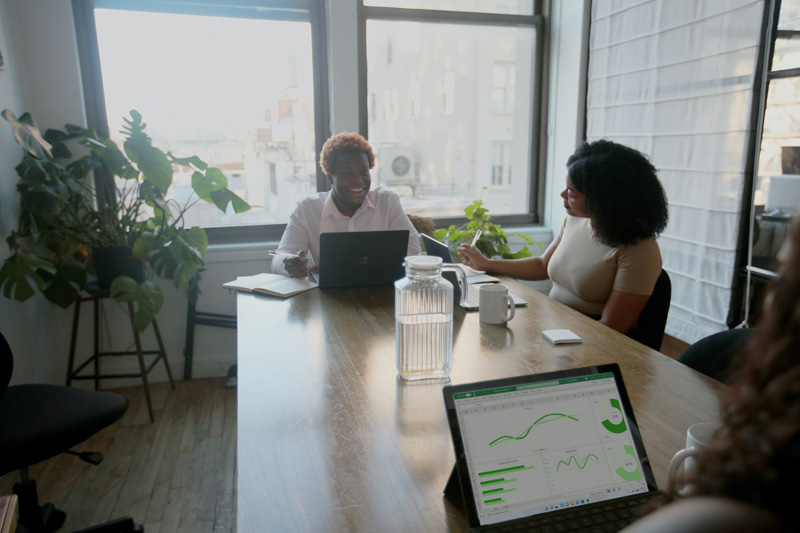
昨今、新型コロナウイルス感染症の影響からテレワークが普及し、それと並行してZoomを活用した会議が浸透しました。
実際、オンラインで完結するZoomを活用することで、人と接触することなくミーティングを行うことができます。
また、非接触だけなく、開催場所に制約が少ないことも大きなメリットです。
通信環境とそれに接続できるデバイスさえあれば、ミーティングを行えます。
このように、多くの恩恵を受けられるZoom会議ですが、資料の共有方法において難しく感じる方も少なくありません。
また、資料(ファイル)の保存場所として「Microsoft OneDrive」や、その他の外部アプリを利用している方も多いと思います。
これらのアプリからZoomで資料を共有する際、以下のような課題に直面していませんか?
●「Microsoft OneDrive」に保存したファイルを共有したい
●外部アプリと連携させる方法がわからない
●上記の方法をできるだけ簡潔に知りたい
そこで本記事では、Zoom会議においてOneDriveから資料を共有する方法と、その他の外部アプリとの連携方法について解説します。
また、ファイルを共有できないときに考えられる原因も合わせて記載しているので、資料共有についてお悩みの方も、ぜひご覧ください。
ZoomでOneDriveのファイルを共有する方法

ZoomでOneDriveのファイルを共有する際には、以下の2つの方法が存在します。
●画面共有機能
●チャット機能
それぞれ画像付きで解説します。
「画面の共有」から共有する
Zoomの「画面共有機能」を用いて、Microsoft OneDriveのファイルを共有する際には、以下の手順で行います。
1.Zoomを起動する
2.画面下部にある「画面の共有」を選択する
3.「ファイル」の中にある「OneDrive」をクリックする
4.共有したいファイルを選択する
まずはZoomを起動し、以下の「画面の共有」を選択します。

続いて「ベーシック」、「詳細」、「ファイル」の中から、「ファイル」をクリックします。
これにより、以下のように「Microsoft OneDrive」が表示されます。
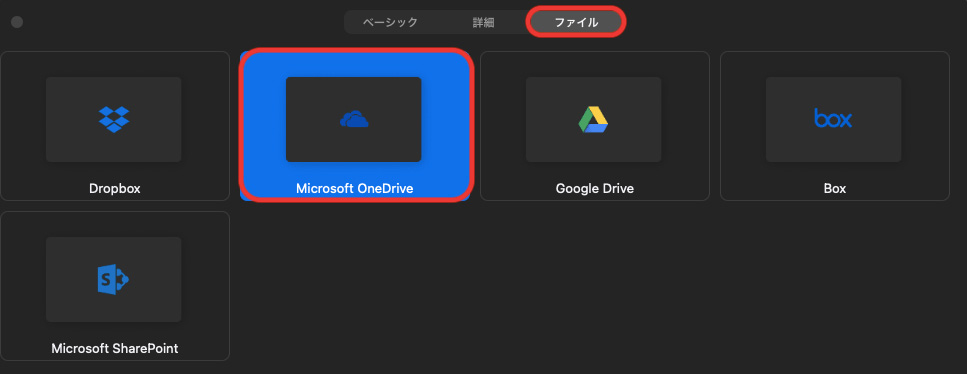
「Microsoft OneDrive」をダブルクリックすることで、ファイルの選択画面に移動します。
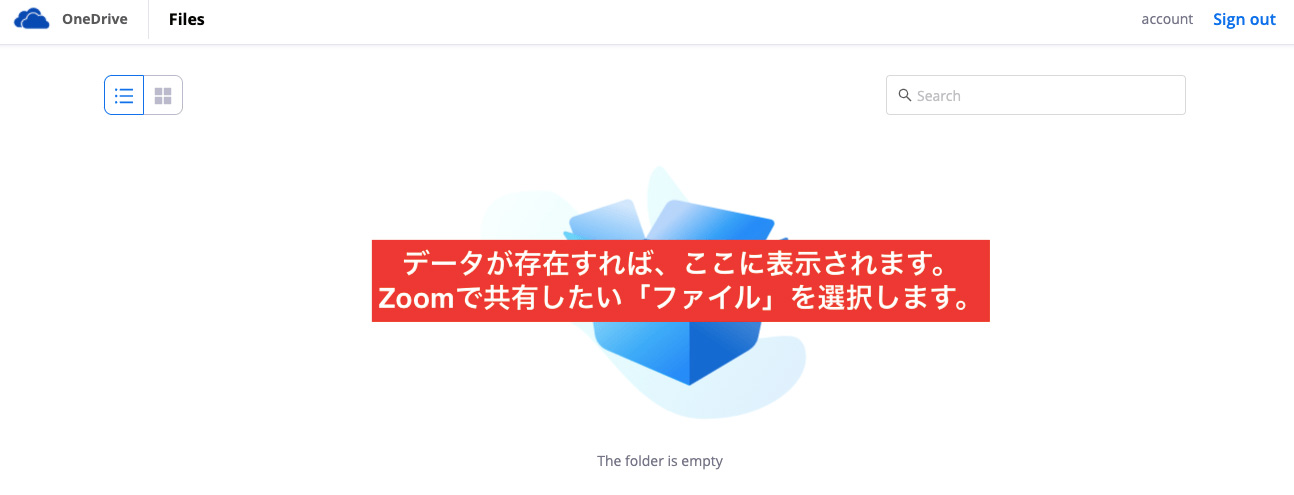
ZoomとMicrosoft OneDriveを紐付ける
Zoomから初めて資料を共有する際には、まずZoomとOneDriveを紐付ける必要があります。
Zoomから初めて「Microsoft OneDrive」を選択すると、以下の画像が表示されます。
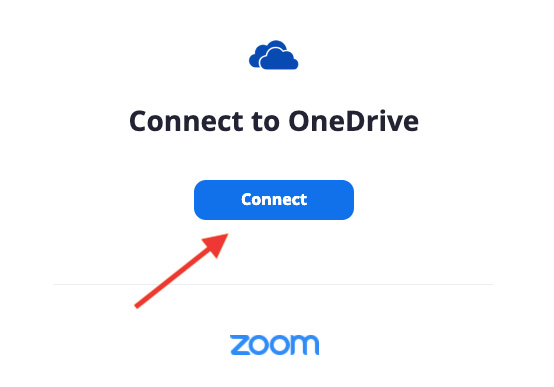
簡単に紐付けできるので、順に行っていきましょう。
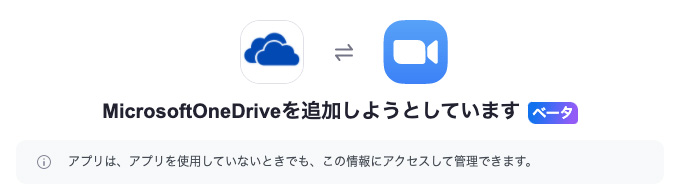
Zoomに共有アクセス許可を与えた後、Microsoft OneDriveにログインします。
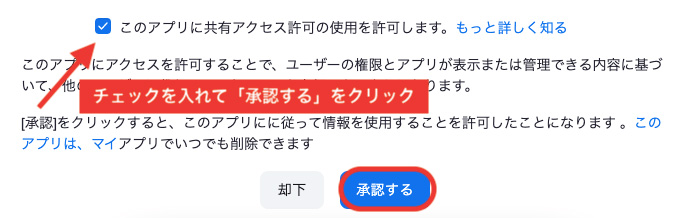
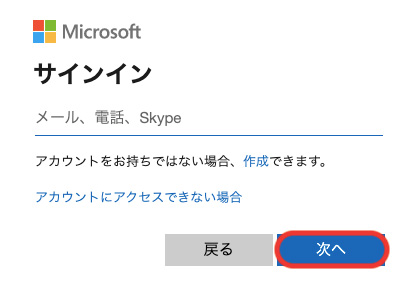
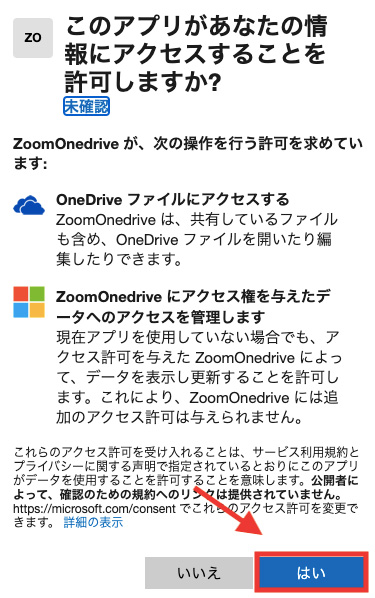
紐付けに関するここまでのプロセスは初回のみです。
紐付け完了後は、OneDrive内の資料をシームレスに共有することができます。
「チャット」から共有する
Zoomにおいて、Microsoft OneDrive内のファイル共有は、「チャット機能」からも可能です。
具体的には、以下の手順で共有できます。
1.Zoomを起動する
2.画面下部にある「チャット」を選択する
3.チャット機能の絵文字の左隣をクリックする
(下記の画像参照)
4.共有したいファイルを選択する
まずはZoomを起動し、「参加者」の右隣に位置する「チャット」を選択します。

画面の右側にチャット機能が表示されます。
その中の以下の「赤い◯印」の部分をクリックしてください。
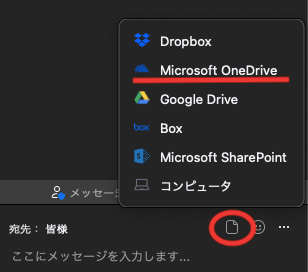
表示された「Microsoft OneDrive」を選択します。
その後、共有したいファイルを選びます。
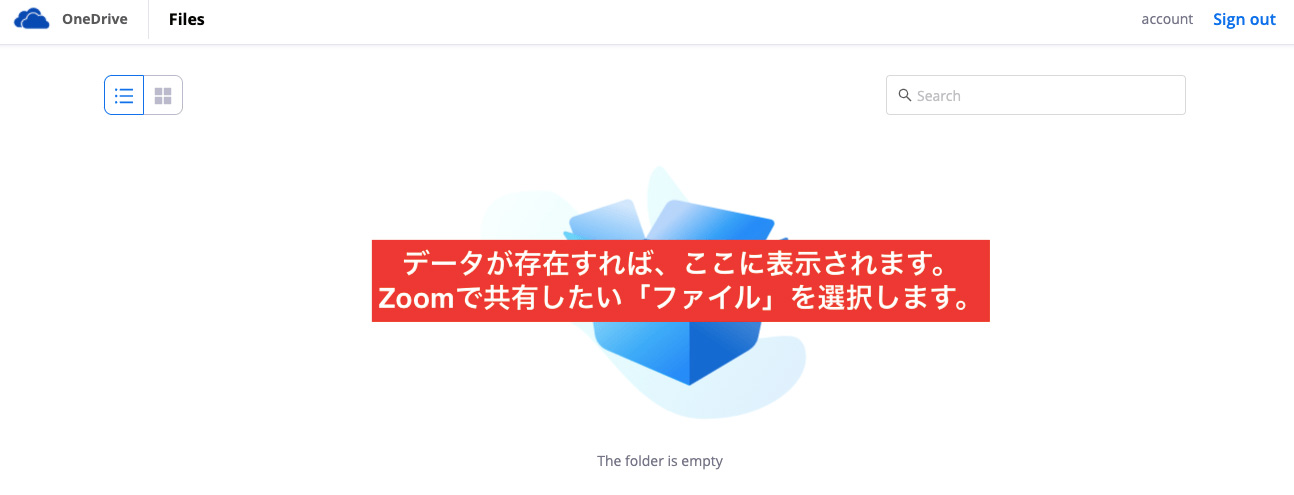
チャット機能からの共有においても、初めて共有する際にはZoomとOneDriveの紐付けが必要になります。
この手順においては、本記事の上部に記載した【「画面の共有」から共有する】内の「ZoomとMicrosoft OneDriveを紐付ける」をご参照ください。
参考:Zoom-ファイル共有統合(Box、Google Drive、Microsoft OneDrive および SharePoint)を使用する-
OneDriveのファイルを共有できない!考えられる5つの原因

ファイル共有できない場合、以下のような原因が考えられます。
●共有の制限が設定されている
●Microsoftアカウントに問題がある
●アイテムが個人用 Vault にある
●無効化、または制限がかかっている
●Zoomアカウントに問題がある
共有の制限が設定されている
OneDriveの加入プランによって制限があります。
また、共有範囲においても制限を設定できます。
※管理者が制限を設けている場合もある。
そのため、共有に関する制限がかかっていることが考えられます。
共有できない要因として該当する場合は、加入プランや共有範囲における設定を確認しましょう。
ちなみに加入プランにおける制限は、24時間経過後に解除されます。
参考:Microsoft-ファイルやフォルダを安全に共有-
Microsoftアカウントに問題がある
Microsoftのアカウントに問題があることも、考えられる原因の1つです。
これは資料を共有するメールの送信時に判断できます。
このタイミングで問題が発生している場合は、Microsoftのアカウントの検証を行いましょう。
具体的には、アカウントのプロファイルを最新の状態にしてあることが求められます。
「Microsoft-アカウントヘルプ-」からログインして、確認します。
規約の更新など、場合によっては「利用規約に対する同意」が必要です。
アイテムが個人用 Vault にある
アイテムが個人用Vaultにあるとは、資料(ファイル)が非公開になっていることを指します。
つまり、個人用Vaultに存在する資料は共有できません。
この問題を解決するには、資料を外部のフォルダに移行してから共有する必要があります。
無効化、または制限がかかっている
共有したい資料に対して無効化されている、または制限がかかっていることがあります。
このようなケースは、組織で共有している資料に多いです。
例えば、会社が一時的に共有していた資料でも、管理者が「今はもう不要になったから制限を設けた」ということも考えられます。
そのため、このような場合は資料を管理している担当者に問い合わせ、必要に応じて制限を解除してもらう、もしくは制限を緩めてもらう必要があります。
Zoomアカウントに問題がある
OneDriveのファイルを共有できない原因として、そもそもZoomアカウントにおける問題も考えられます。
つまり、OneDriveに限らず、Zoomアカウントの不備から資料共有そのものに問題があるケースです。
例えば、以下のような場合は資料を共有できません。
●ビデオクリップ用に最適化が「オン」になっている
●ホストから画面共有する許可をもらっていない
●アプリのバージョンが古い(更新していない)
●デバイス同士で異なるWi-Fiに接続している
●無料のZoomアカウントを使っている
以下の記事を参考に、問題点を特定しましょう。
参考:Zoomにおける資料の共有方法とは?基礎から高度な設定まで徹底解説!
OneDriveと同様のプロセスで共有可能なツール
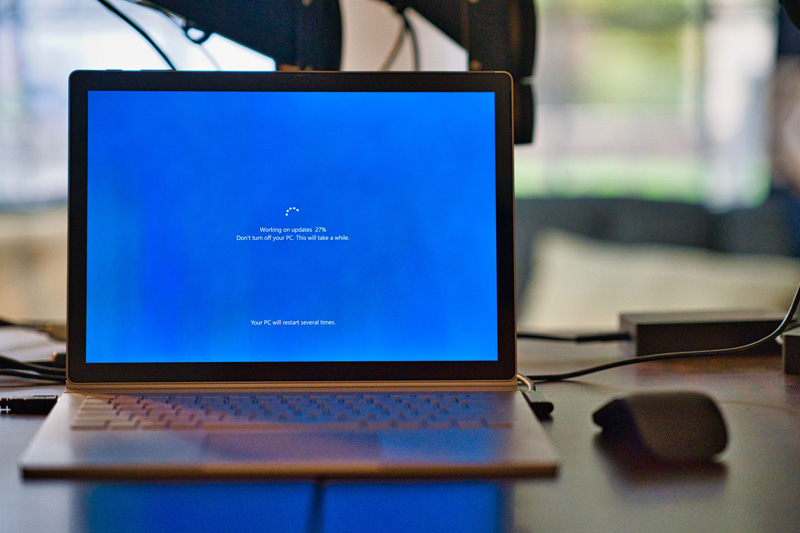
Zoomでは、OneDriveの資料を共有する方法と同様のプロセスで、以下のファイルも共有できます。
●Dropbox
●GoogleDrive
●Box
●Microsoft SharePoint
これらは全て「画面の共有」、「チャット」から共有可能です。
しかし、上記以外のアプリの情報(資料)を共有したい場合、Zoomと外部アプリを連携させる必要があります。
例えば、「Googleワークスペース」や「Googleドキュメント」、「Slack(スラック)」などのアプリが連携可能です。
参考:Zoom連携アプリとは?今すぐ連携しておきたいオススメのアプリ10選
Zoomと外部アプリを連携させる方法
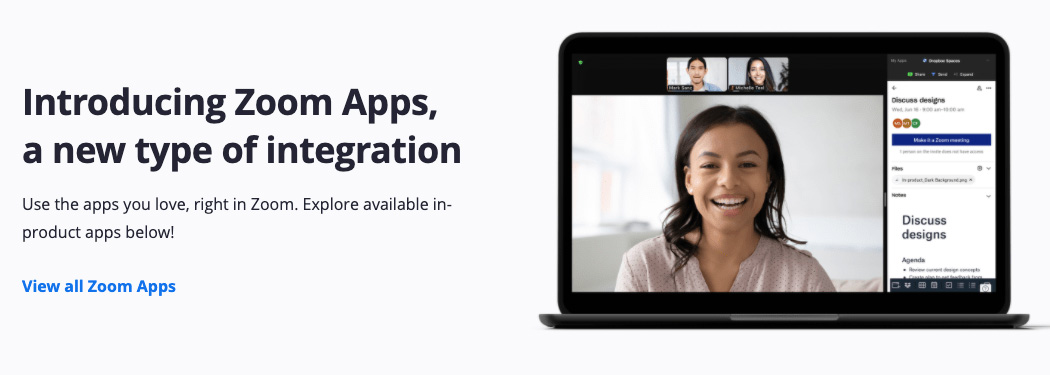
Zoomと外部アプリを連携させるには、「Zoom App Marketplace」を活用します。
具体的には、以下の2つの方法で連携させることができます。
●「Zoom App Marketplace」から連携させる
●「Zoom」から連携させる
双方、画像付きで解説します。
「Zoom App Marketplace」から連携させる
「Zoom App Marketplace」から連携させるには、以下の手順で行います。
1.「Zoom App Marketplace」でサインインする(Zoomアカウント)
2.連携させたいアプリを選択する
3.アプリをインストールする
オーナー (管理者)に事前承認が必要な場合は、「インストール」の代わりに「事前承認を要求」が表示されるので、リクエストを送信する
4.インストール完了後、Zoomで利用可能になる
まずは「Zoom App Marketplace」のWebサイトに移動し、Zoomアカウントでログインします。
カテゴリー内、もしくは検索ボックスから、連携させたいアプリを検索してください。

例えば、「Slack」を連携させたい場合、検索ボックスにて「Slack」を入力し、検索します。
その後、「インストール」を選択します。
※英語表記の場合は「Visit Site to Add」
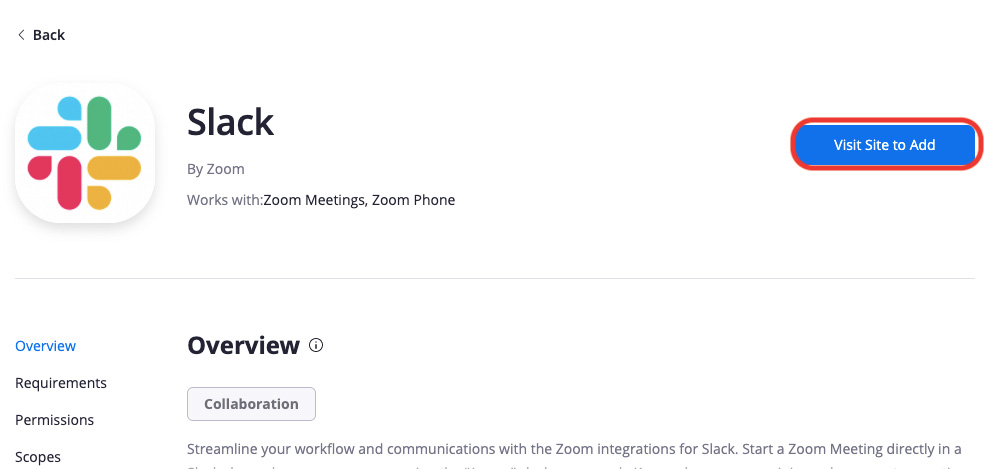
必要に応じて、インストールにおける詳細を以下の2択から決定しましょう。
全社的にZoomforSlackをインストールする(左のボタン)
SlackアカウントのみをZoomに追加(右のボタン)
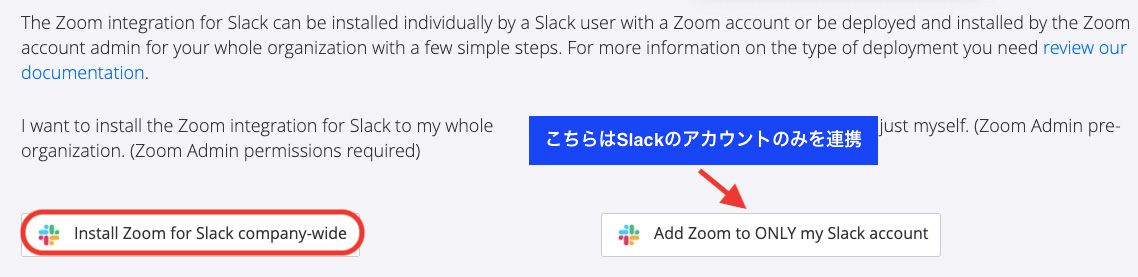
連携(インストール)完了後、Zoomからアプリを使用できます。
「Zoom」から連携させる
「Zoom」から連携させるには、以下の手順で行います。
1.Zoomを起動する
2.画面上部のアプリをクリックする
3.連携させたいアプリを選択する
4.アプリをインストールする
オーナー (管理者)に事前承認が必要な場合は、「インストール」の代わりに「事前承認を要求」が表示されるので、リクエストを送信する
5.インストール完了後、Zoomで利用可能になる
まずはZoomを起動します。
以下の画面を参照に、「アプリ」をクリックします。
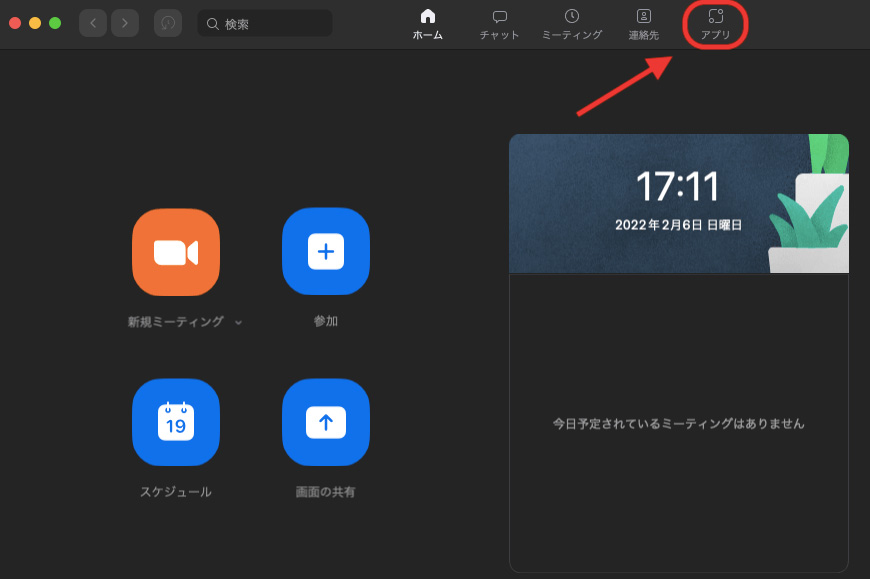
「アプリ」に移行することで、「My Apps」と「Discover」が表示されます。
新たに外部アプリを連携させる場合は、「Discover」の欄から、連携させたいアプリを選択してください。
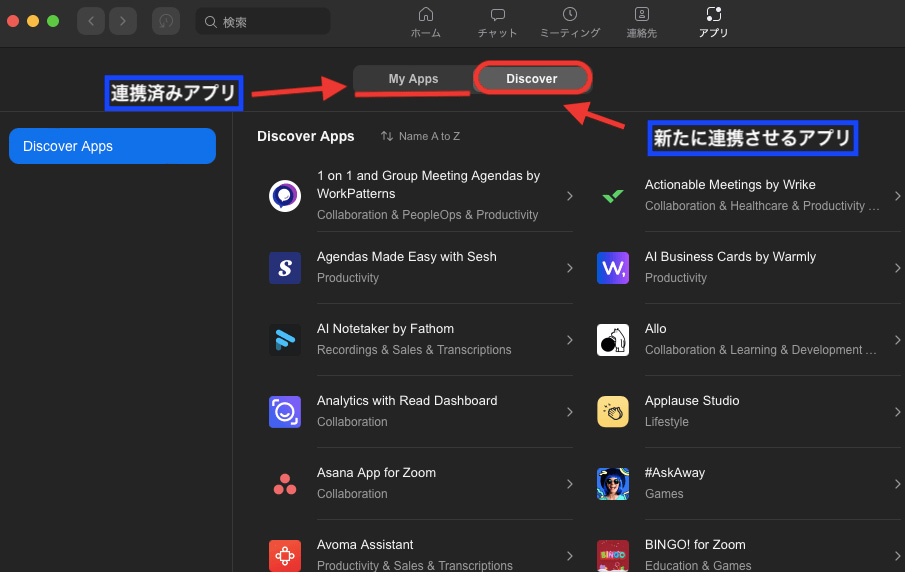
これ以降の手順は、「Zoom App Marketplace」から連携させる方法と同様です。
連携アプリをインストールすることで、普段のZoom内で活用することができます。
参考:Zoom-Zoom 連携アプリの基本操作-
「OneDrive」のファイルを共有し、Zoom会議をよりシームレスに行おう!

「Microsoft OneDrive」から資料共有が可能になることで、今まで以上にシームレスなZoom会議を行えます。
普段から資料をOneDriveに保存している人にとっては、特に効果的です。
OneDrive内の資料は、Zoom内の「画面の共有」、もしくは「チャット」から共有できます。
上記の方法でOneDriveの資料を共有できない場合は、以下の原因が考えられます。
●共有の制限が設定されている
●Microsoftアカウントに問題がある
●アイテムが個人用 Vault にある
●無効化、または制限がかかっている
●Zoomアカウントに問題がある
その他、OneDriveに限らず、様々な外部アプリと連携させることが可能です。
会議のニーズに応じて、連携させるようにしましょう。
自社完結で運営できるようになる「ウェビナーサポート」

自社完結でウェビナー運営できるようになる「ウェビナーサポート」をご紹介いたします。
そもそもウェビナーにおけるマーケティング効果を最大限に発揮するためには、必要に応じて定期的にウェビナーを開催することが求められます。そのためには、自社完結でウェビナーを適切に運営できる必要があります。自社で運営できなければ、その都度サポート費が発生し、費用対効果が低下してしまうためです。
「ウェビナーサポート」では、ウェビナーの開催方法だけではなく、運営におけるテクニックやノウハウまで、自社運営する上で必要なサポートを徹底的に行います。具体的な活用メリットは、以下の3つです。
●ウェビナーを自社完結で運営できるようになる
●ややこしい配信環境や機材を気にしないで済む
●配信日の当日はウェビナーの進行だけに集中できる
ポイントは配信代行ではなく、自社運営できるまで徹底的にサポートする点です。
自社で運営できるようになれば、今後の企業利益に大きく貢献します。オフラインで直接サポートを受けられない遠方の人や海外在住の人に対しても、オンライン上でサポートが可能です。
事前に配信環境の確認や設定、用意しておくべき機材を紹介し、配信当日においては安心してウェビナー進行に集中できるようにサポートします。例えば、ウェビナーサポートスタッフが「講演資料の共有」、「動画やBGMの再生」、「投票機能の設定・実行」などを行います。
自社完結でのウェビナー開催が難しい場合や初めての開催は、ぜひウェビナーサポートへご相談ください。
お問い合わせ